Pour suivre sur la prise en main de Blender, je fais cet article pour parler des préférences de blender.
Je l’ai bien vu c’est après midi quand j’ai montré le soft a un pote, qu’avant de pouvoir bosser sur Blender il faut modifier quelques trucs dans les prefs ainsi qu’ajouter quelques addons.
On peu bien entendu laisser le tout comme tel, mais je pense que ce que j’ai modifié me permet de bosser plus tranquillement.
Cet article présente ma façon de bosser et elle seule, d’autres auront d’autres besoins ou moins de besoins, comme pour les pie menus que tout le monde n’aime pas.
Donc, voici pour moi comment bien paramétrer le soft pour se lancer tranquillement.
LES PREFERENCES
Comme tout soft, on peut très bien bosser avec ce qu’on a de base, mais à force, on va vouloir modifier quelques trucs pour gagner du temps, se simplifier la vie et optimiser notre workflow.
Blender comme les autres softs permet de faire des modifications assez simplement.
Pour ouvrir les préférences, il suffit d’aller dans File>User Preferences ou de taper CTRL+ALT+U.
Vous tombez donc directement sur cette fenêtre.
Comme vous pouvez le voir, il y a différents onglets, Interface, Editing, Input, Addons, themes, file et System avec chacun des préférences à cocher et modifier.
– Onglet INTERFACE
Nous avons ici différentes options pour régler le Display avec les Tooltips qui sont les info bulles quand on passe la souris sur un outil, Show Python Tooltips, Object Info etc.
A vous de choisir ce que vous voulez afficher ou non.
Je vous recommanderai de décocher le Show Python tooltips.
Avec, vous avez ceci quand vous passez votre souris sur un outil.
Vous prêtez plus attention au texte violet qu’à celui au dessus qui est bien plus important pour vous qui débutez.
Pour info, le texte violet est la commande python propre à cet outil. Elle ne vous est donc d’aucune utilité sauf si vous codez.
Vous pouvez donc décocher Show Python tooltips pour avoir ce résultat.
Comme vous pouvez le voir, c’est bien plus clair et vous voyez donc à quoi sert cet outil.
Vous pouvez donc maintenant passer votre souris pour voir les autres options qui sont présentent dans Display et les cocher et décocher pour voir ce que ça donne, comme le View Name qui cache le nom de la vue 3D dans le viewport ou les Large Cursor qui augmente la taille du cursor de la souris en Edit Mode par exemple.
Pour la partie View Manipulation, je vous conseille de cocher Cursor Depth qui comme indiqué dans le tooltip vous permettra de snaper votre cursor sur vos mesh de façon aléatoire. Il suffit de faire un clic droit (si vous avez le clic gauche comme sélection) et le cursor sera placé à l’endroit ou vous aurez cliqué.
Vous pouvez cocher Rotate Around Selection qui vous permettra de tourner et d’avoir la vue centrée sur l’objet que vous venez de sélectionner. C’est très pratique voir indispensable. Pour faire un frame sur un objet, il suffit de cliquer sur le . sur le pavé numérique.
Auto perspective est aussi assez pratique. en fait, quand vous êtes en vue perspective, si vous cliquez sur 5, vous allez passer en vue Orthographique et si vous cliquez sur la touche 1 pour aller en Front View, vous ne serez pas toujours en ortho, hors ces vues sont utilisées quasiment uniquement en vue orthographique, donc cocher Auto perspective permet d’être directement en vue ortho, ce qui fait gagner du temps.
Vous pouvez bien entendu cliquer sur 5 pour changer de mode de vue.
Perso je décoche Show Splash Screen et je coche Prompt Quit qui me demandera si je veux sauvegarder ma scène avant de fermer le soft.
– Onglet EDITING
Dans cet onglet vous allez pouvoir régler quelques trucs assez importants comme les Undo que vous allez obligatoirement cocher sous peine de crise de nerfs ^^
Comme indiqué précédemment, vous pouvez placer le pointeur sur chaque nom pour savoir ce qu’il en retourne.
Vous avez le choix aussi de cocher Enter Edit Mode quand vous créer un nouvel objet, ce qui vous permettra de bosser directement dessus ou de modifier la primitive avec plus de subdivisions etc.
Je n’en suis pas fan, d’une, parce que je bouge en général mes objets avant d’entrer en Edit Mode et de deux parce qu’on peut modifier les primitives, soit avec le menu T soit avec la touche F6.
C’est à peut près les seules choses que je modifie ici.
– Onglet INPUT
Dans cet onglet vous pourrez modifier les raccourcis, choisir quel clic servira en sélection etc.
Ici, je modifie donc le clic de sélection par le clic gauche.
Au niveau des raccourcis, il y en a un que je décoche car il peut être très vite frustrant et énervant, c’est le Translate que vous trouverez dans 3D View>3D View (Global)
En effet, de base dans Blender, si vous sélectionnez un objet et que vous faites un drag en même temps, cela va déplacer cet objet. On se retrouve donc à avoir déplacer les objets sans le faire exprès et c’est très embêtant.
Ce raccourcis est par contre très pratique quand on fait un remaillage, car il permet de déplacer les Vertex/Edges/Faces d’un coup.
Donc, à vous de voir 😉
Un raccourcis que j’ai vite modifié c’est le Set Origin pour déplacer le pivot qui est d’origine sur CTRL+SHIFT+ALT+C, une horreur ! J’ai donc mis ALT+X tout simplement ^^
De cette manière je peux déplacer mon pivot rapidement en appelant le menu en 1 seconde.
– Onglet ADDONS
Blender permet d’ajouter des plugins qu’on appelle des Addons pour ajouter des outils, moteurs de rendu etc.
Voici ma liste d’Addons.
Pour ajouter un Addon que vous aurez téléchargé, vous pouvez cliquer sur Install From File et aller chercher votre Addon en .py ou en .zip.
De tout ce qui est coché, les plus utile sont pour moi :
– Pie: menus > Cet Addon ajoute des marking menu pour pouvoir changer de mode en 1s plutôt que d’aller en bas et de cliquer sur la liste pour choisir le bon mode.
Vous pouvez bien sur cliquer sur la touche TAB pour passer de l’Objet Mode à l’Edit Mode, mais vous serez limité à ces deux là ainsi qu’au Weight Mod.
Comme j’utilise les outils de sculpt continuellement même pour déplacer mes vertex en modeling normal, je me devais de trouver une soluce pour changer de mode le plus rapidement possible. C’est donc tout naturellement que j’ai adopté cet Addon qui en fait bien plus.
http://blenderartists.org/forum/showthread.php?267414-Pie-Menus-(2-66)-Update-01-28-13
– Enhanced 3D Cursor > Cet Addon permet de snapper le cursor sur un component plutôt que de devoir aller en Edit Mode et de choisir un vertex pour y coller le cursor puis…. bla bla bla, trop long à faire ! Là vous restez appuyé sur le clic droit, vous appuyez sur CTRL pour activer le snap et vous choisissez le vertex désiré pour y placer le Cursor. Pratique, simple et rapide !
http://wiki.blender.org/index.php/Extensions:2.6/Py/Scripts/3D_interaction/Enhanced_3D_Cursor
– F2 > Cet Addon permet de fermer des trous et de créer des faces en 1s en cliquant simplement sur un vertex en coin. C’est un Addon ultra pratique, déjà intégré à blender et il suffit donc de l’activer.
Ces 3 Addons sont pour moi indispensable pour bosser sur blender, les autres sont facultatifs et c’est en fonction de votre façon de bosser que vous en ajouterez d’autres.
Vous pouvez bien entendu vous en passer sans problème 😉
– Onglet THEMES
Sur cet onglet vous allez pouvoir choisir le thème à utiliser, en importer, en modifier et en exporter pour les filer à vos potes !
Vous pouvez donc choisir le thème désiré dans l’onglet Preset, enregistrer celui que vous avez modifié avec le + et supprimer celui que vous voulez avec le –.
Vous pouvez importer un thème en bas avec Install Theme
– Onglet FILE
Dans cet onglet vous allez pouvoir choisir le répertoire où mettre vos fichiers TEMP et activer les Auto Saves.
Comme vous pouvez le voir, j’ai déplace mes fichiers temporaires sur E: car j’ai un SSD de 256go et il est blindé ^^
J’ai aussi activé les Auto Save Temporary Files pour faire des sauvegardes automatiques toutes les 5 minutes, ce qui me permet de pouvoir revenir sur ma scène si jamais Blender plante.
– Onglet SYSTEM
Dans l’onglet system, j’ai mis les DPI à 85, valeur qui augmente la taille des textes et menus et qui sur mon écran (2560×1440 pixels) permet de reposer mes yeux avec une interface plus lisible.
Dans Compute Device, j’ai indiqué ma carte pour le Calcul GPU avec Cycle. Cochez CUDA et choisissez votre carte si c’est une Nvidia.
Dans la partie OpenGL, j’ai décoché l’Anisotropic filtering et activé VBOS (Vertex Buffer Objects) qui va mettre le mesh dans le Buffer pour booster les perfs OpenGL. C’est très pratique quand on sculpte sur des objets dense en polygones.
Dans Image Draw Methode, choisissez GLSL, les autres modes sont assez lent, donc celui ci est celui à utiliser.
Au niveau des lights dans Solid OpenGL Lights, j’ai désactivé les couleurs dans diffuse pour ne plus avoir ce violet propre à Blender. Je trouve la couleur choisie désagréable à l’usage.
En dessous, j’ai choisi le Color Picker « Square (SV+H) » car je le trouve plus pratique que le rond.
C’est bien entendu une question de goûts personnels ^^
Voilà, nous en avons fini avec les perfs !
je vous conseille de voir tout ce qui est présent dans les prefs, de tester et de choisir ce qui vous convient le plus. Car on a tous une utilisation différente des softs et ce qui va à l’un ne va pas forcément à l’autre.
C’est un article assez long, mais ça prend peu de temps pour tout configurer et ça permet de bosser plus tranquillement.
Si je devais choisir le minimum à modifier, je dirais le Clic Gauche à choisir, les Python tooltips à désactiver et le Translate qui peu nous poser de gros problèmes. Le reste est aléatoire et dépend de vous 😉
J’espère que cet article vous aura plus et n’hésitez pas à en discuter sur le forum et dans les commentaires si vous avez des divergences sur le sujet ou d’autres tips bien utile !
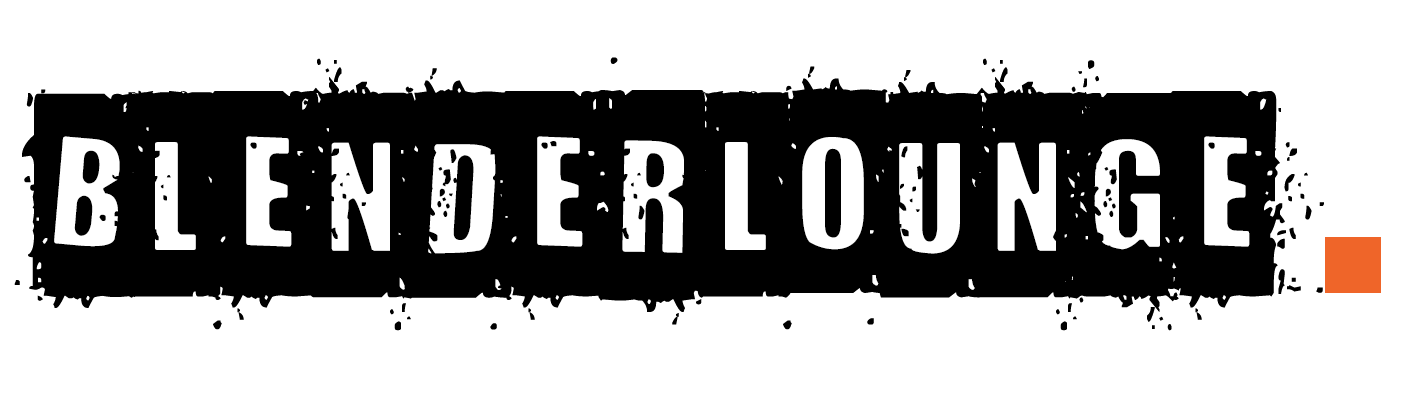
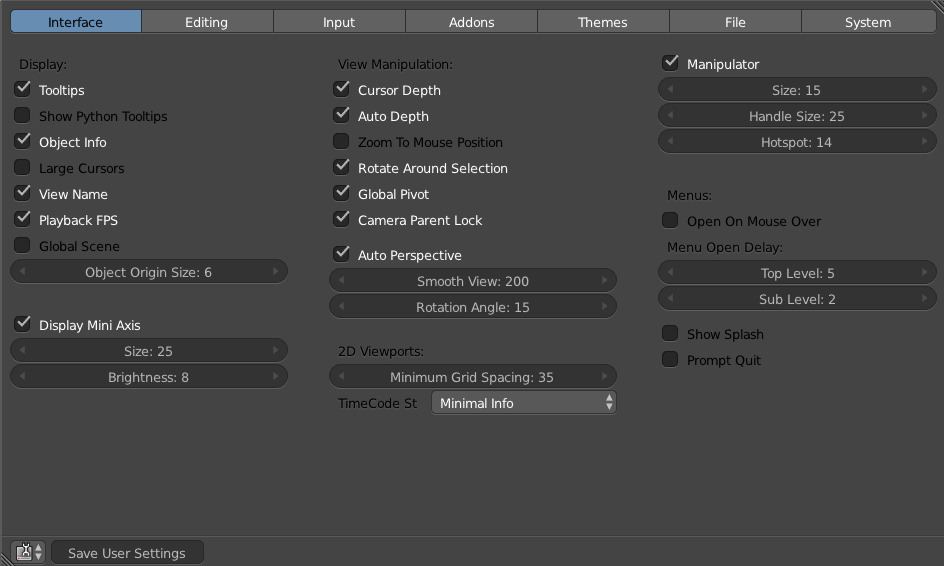
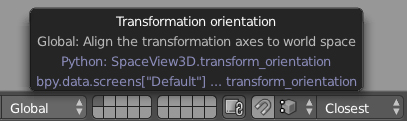
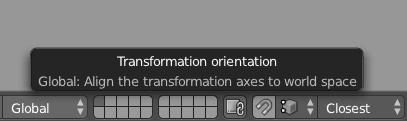
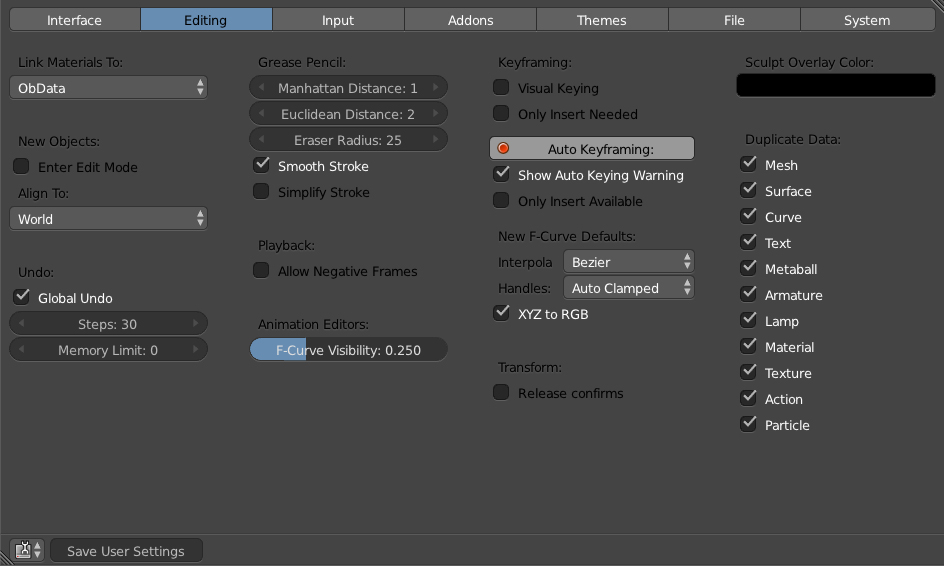
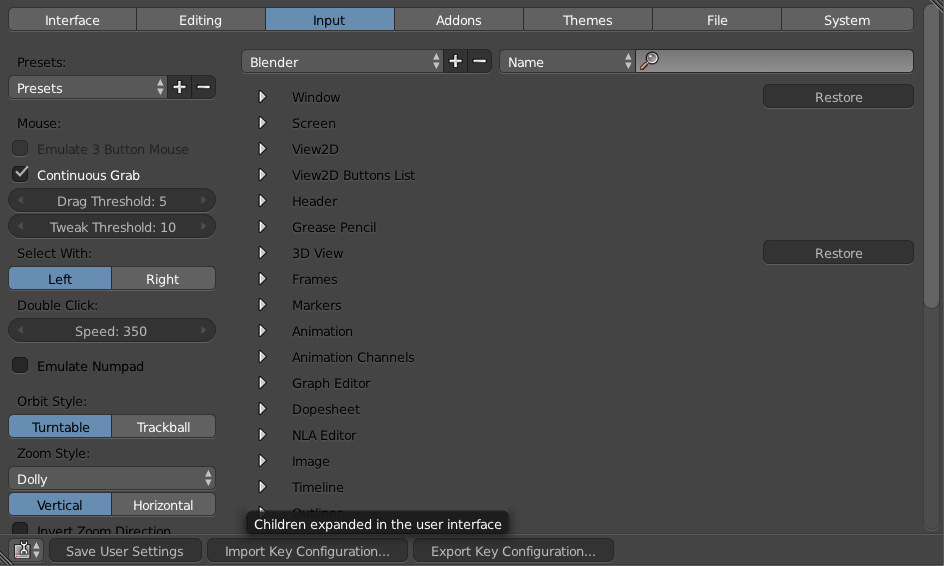

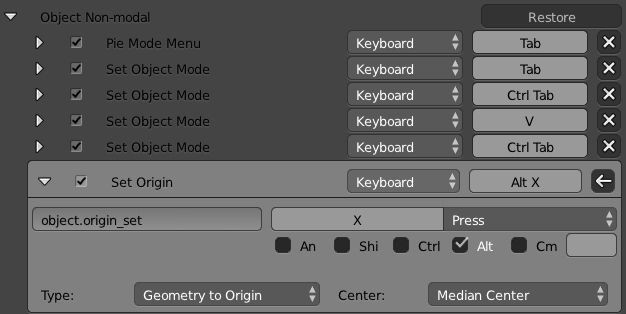
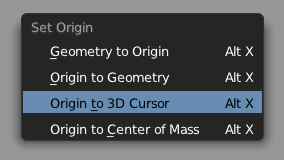
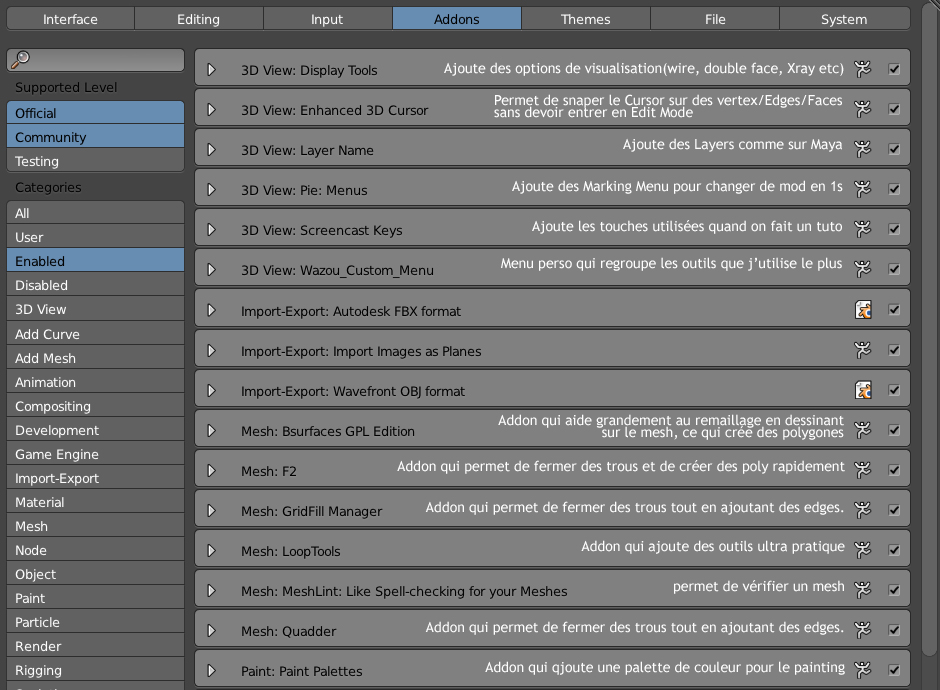
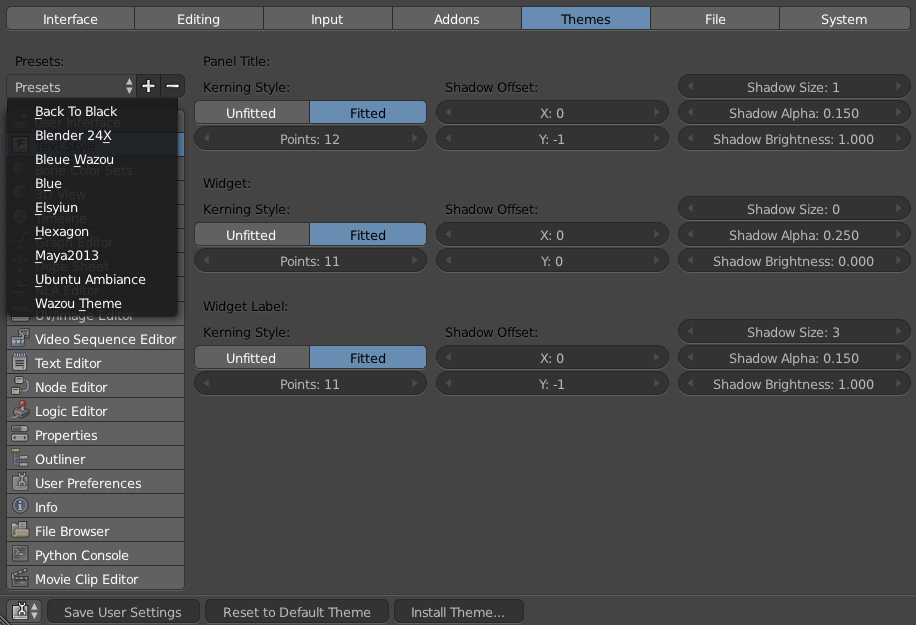
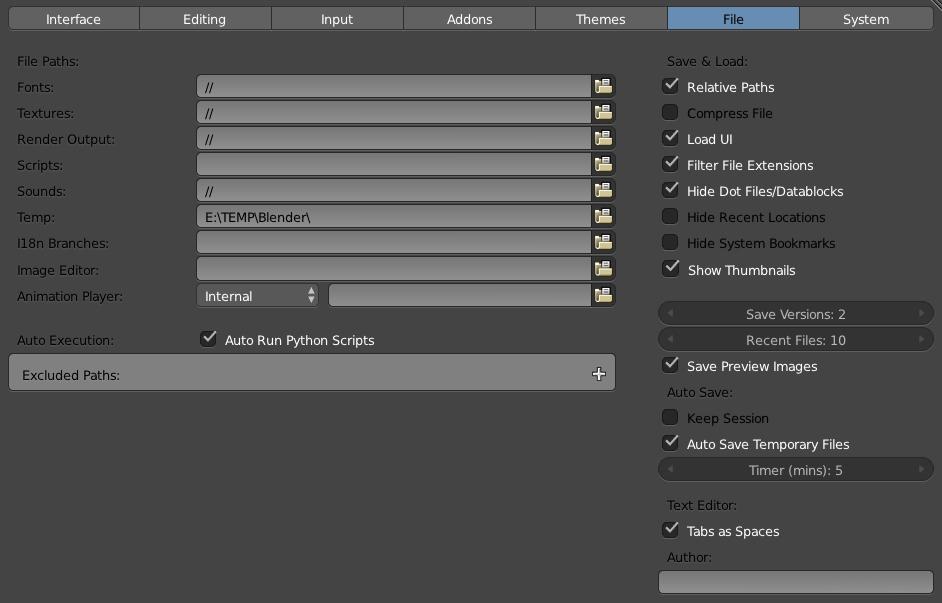
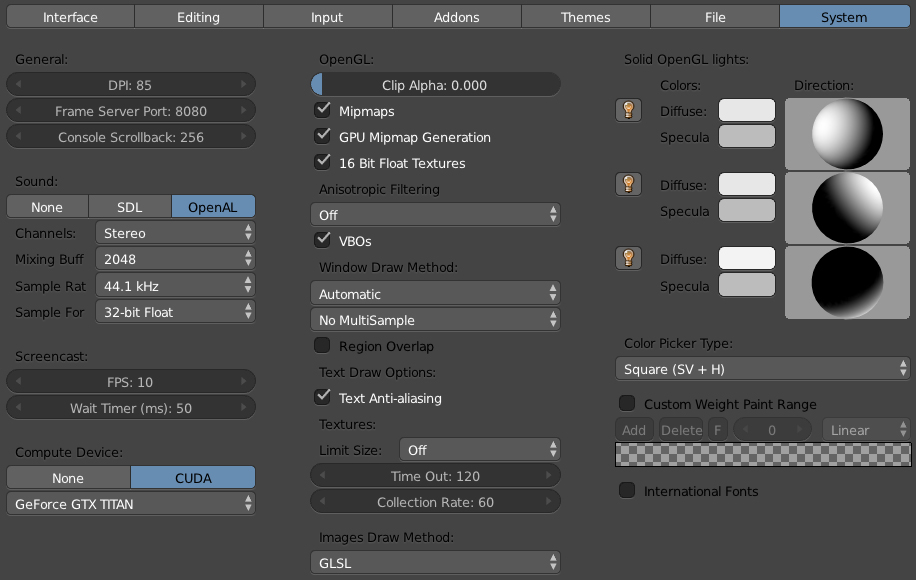
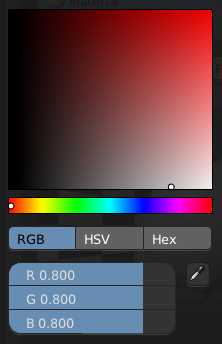

Tres sympa comme tuto:
Petite erreur à propos de l’auto perspective: ce n’est pas F5 pour passer en orthographique mais la touche 5
Oui bien entendu ! La fatigue ^^
C’est corrigé 😉
Très intéressant ce tour dans les préférences.
Par contre, lorsque je suis le lien pour l’add-on Enhanced 3D Cursor, j’arrive vers la page Wiki et lorsque je clique sur le lien de l’add-on, la page est annoncée comme non certifiée (par Firefox comme par IE…)
Quelqu’un sait il quel est le problême ?
C’est parce que c’est un HTTPS, surement sur le NAS du gars qui n’a pas de certificat ^^
Donc, no souci t’inquiète 😉
Add-on récupéré… merci…
Très cool le Snap en Object mode !
Ouep, le truc qu’ils auraient du faire de basse tellement c’est pratique.
avec ça le cursor prend tout son sens, c’est un outil super pratique !
Terrible le F2!!
Merci bien d’avoir partagé avec nous tes prefs. J’ai appris deux ou trois trucs sympa.
Concernant l’utilisation de LMB plutôt que RMB pour la sélection, c’est en effet une histoire de goût : perso ça fait trop longtemps que j’utilise RMB pour changer maintenant.
Ouep c’est une question d’habitude et comme il l’a été montré, le clic droit peut être intéressant.
Comme indiqué un peu partout, mettre le clic gauche de base n’empêcherait personne de le changer mais simplifierait la vie des débutants.
Pour moi aussi, le clic gauche me parait plus approprié. Seulement je travaille avec une tablette graphique en utilisant alt + clic gauche pour naviguer dans la vue 3d et le problème c’est qu’en édit mode alt+clic gauche c’est le select loop. Alors plutot que de changer un de ces deux raccourcis dont je me sert tout le temps, et ben je reste avec la sélection clic droit.
Je bosse uniquement au stylet et je n’ai aucun problème, peut être la façon dont tu l’as configuré.
Pour moi, la pointe c’est le clic gauche, le bouton au dessus, le centre et le dernier plus haut, le droit. Comme une souris quoi.
ah ben oui, j’ai jamais pu me désabituer à ma vieille config des boutons du stylet (pointe=clic gauche, bouton1=clic droit et bouton2=double clic) pour ne pas avoir à faire les doubles clics « à la main ». Du coup je vais réessayer la config de base, advienne que pourra.
Je n’utilise que le stylet et ce depuis mes début en 3d il y a plus d’un décénie et ça fonctionne très bien !
Il y a aussi la façon de tenir le stylet, je clic sur les boutons avec l’index, pas le pouce comme certains.
Merci Cédric excellents tutos pour régler les préférences et merci pour la liste d’addons.
Je suis comme toi, j’utilise la tablette avec mes logiciels mais pas pour tous les travaux (pour les persos c’est le top) par contre pour l’archi et le design je préfère la souris plus précise pour moi mais tout est question d’habitude.
exellent article !