Ca y est, après avoir adopté Blender pour la 3D et peut être même The GIMP pour la 2D, vous voulez tenter le tir complet en utilisant un système d’exploitation libre comme les logiciels pré-cités.
Et comme il est bien réputé, on se dit qu’Ubuntu est un bon choix pour se mettre dans le bain. Ce qui est vrai, cette distribution est parfaite pour se lancer dans les OS alternatifs à MS Windows ou MacOSX.
Il y a juste un petit problème avec Ubuntu vis-à-vis de Blender… Les raccourcis clavier. Ubuntu en utilise un certain nombre dans son interface Unity et il prennent le pas sur ceux de Blender, ce qui peut être rageant.
Surtout le fameux ALT+Clic droit qui permet de faire des sélection de boucle en mode EDIT dans Blender, et qui affiche le menu d’option de la fenètre en cours d’utilisation dans Unity.
Le piège c’est que même si on utilise Ubuntu-Gnome pour s’affranchir de l’interface Unity, les raccourcis sont effectifs et donc génant.
Note: Le bureau Unity d’Ubuntu à aussi mauvaise réputation que la nouvelle interface en tuile de Windows 8. Pour ma part, je ne suis pas dérangé par ce bureau. Et je connais et apprécie aussi Gnome 2.x/3.x, KDE ou les LXDE par exemple.
Bref, je vais vous détailler les procédures pour ne pas vous arracher les cheveux dans Blender en conservant les raccourcis bien pratique du logiciel.
Démarrons par voir ce qui se passe dans Blender avec Ubuntu par défaut.

Pas facile de travailler rapidement dans Blender avec ce genre de pollution dans les raccourcis. Il faut noter que c’est valable dans tout les logiciels, mais rare sont ceux ayant autant de raccourcis que Blender qui use et abuse de raccourcis dans son utilisation.
Pour remédier à ceci, le premier réflexe est la recherche web, voici ce qu’on trouve avec une recheche sur DuckDuckGo

Info, voici le lien de la page en question : http://doc.ubuntu-fr.org/blender
C’est génial, il y a une page dédiée à Blender dans la doc d’Ubuntu 😀
Il n’y a plus qu’à faire ce qui est décris.
Premièrement, installer CompizManager. Pour se faire, rien de plus simple, il faut chercher ce logiciel dans la logithèque d’Ubuntu. Taper juste Compiz dans la zone de recherche et
vous verrez dans les propositions le logiciel Gestionnaire de paramètre CompizConfig


Déjà installé chez moi, ça ne prend que quelques secondes selon la machine et la connexion internet pour que l’installation soit effective.
Une fois installé, on lance ce programme afin de modifier les raccourcis qui nous ennui dans Blender.
On passe la fenêtre d’avertissement (car compiz config permet de profondément modifier le système) et on va dans l’onglet Général et Options Générales.
On fait rouler les onglets pour trouver Assignation des touches.
Ceux qui nous intéresse dans notre cas sont encadrés en orange et indiqués par une flèche (oui, j’ai dessiné une flèche à la tablette Wacom qui est parfaitement gérée dans Ubuntu 😉 )

Pour modifier le raccourci, on clic sur le bouton du raccourci, comme le [ <Alt>Button3 ], une fenêtre arrive pour faire le changement

On change pour mettre la touche Super (le logo Windows sur la plupart des claviers) à la place de Alt. Donc on clic que le bouton Super, et aussi sur le bouton Alt pour désactiver la touche Alt dans ce raccourci (bien qu’en mettant en plus le bouton Super ça suffit).

Et on fait pareil avec le raccourci similaire du clavier ou de la souris selon celui par lequel vous avez entamer la modification.
Note : On pourrait aussi supprimer le raccourci ou le désactiver, mais après un essai sur ma machine (Ubuntu 13.04), le raccourci Ubuntu était toujours actif. Le seul moyen était donc la modification du raccourci en question.
Voilà, l’opération est faites et vous pouvez utiliser Blender normalement.

A noter qu’il est possible que les raccourcis se réactives lors de certaines mises à jours importantes d’Ubuntu. Il suffira alors de répéter l’opération.
De même si un autre raccourci se bloque en étant pris par Ubuntu.
Vous voilà préparé à ne pas subir le piège de l’interface Unity dans Blender. Les raccourcis Unity sont pratique à l’usage, mais dans notre cas avec Blender c’est un problème.
Quoi qu’il en soit, si vous n’êtes pas encore passer à une solution libre concernant votre OS, et que l’envie vous prend, je me permet de vous conseiller la lecture de ce billet traitant d’un ouvrage permettant le passage à Ubuntu en douceur. Cet ouvrage est encore disponible en kiosque au moment de la rédaction de ce tip, et sera surement disponible chez l’éditeur après son temps de publication.
Happy free blending 😉
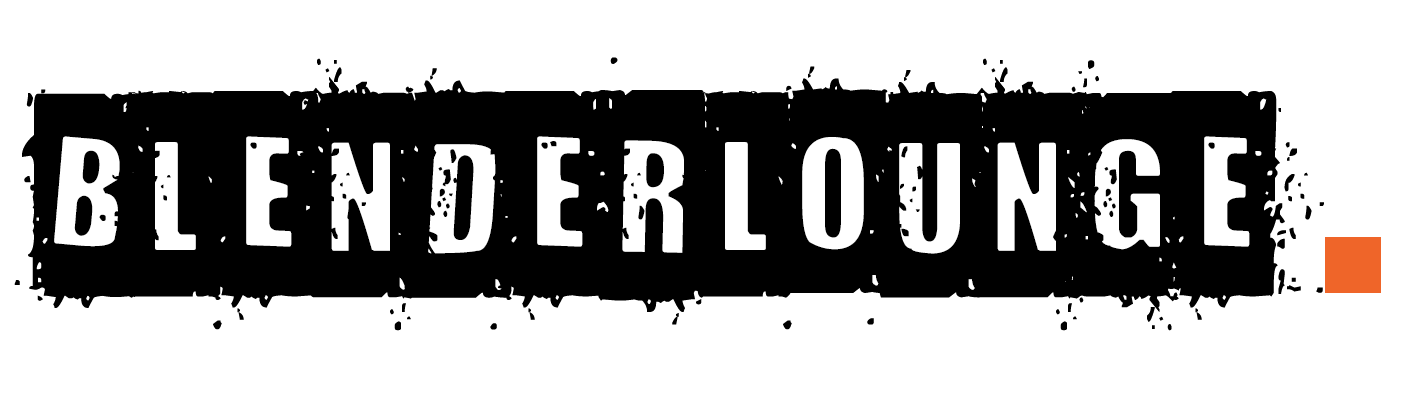

Merci ! J’ai du retourner sur Windows a cause des raccourcies. Avant que je ne reinstalle Ubuntu on peut aussi faire fonctionner le raccourcie Ctrl + # pour la subdivision surface, Ctrl + Alt + 0 et Ctrl + 0 ?
Au passage la scene 3D et les rendus sont un peu plus rapide sous Linux que sous Windows raison de plus pour passer dessus surtout avant le gros rendu d’une animation.
PS: le combo Blender + le nouveau Krita 2.7 fonctionnent tres bien aussi, surtout pour du hand painted texturing et creer des artworks. 😉
Alors, pour le Ctrl+[numéro] je n’ai pas d’option pour rétablir ce raccourci. Pour ma part, je ne m’en sert pas vraiment même si c’est rapide de poser un subsurf de cette manière.
Un autre raccourci qui saute avec Ubuntu, c’es tle Ctrl+Alt+0 (pav num) pour définir la vue en court comme étant une nouvelle caméra. Celui-là, faudra aller dans les réglages de Blender pour le changer : File -> User Preferences -> Input -> 3D View -> 3D View (Global) . J’ai mis Ctrl+Super+0 (pav num) et ça roule impecablement.
Pour ma part, ce n’est pas un soucis de devoir faire la modification (même chose pour le raccourci du subsurf, on peut remplacer avec un Super+numéro au lieu du Ctrl+num.
Le plus ennuyeux dans mon travail était surtout le loop select.
Tu dois pouvoir faire un raccourcis pour le loop select ou tu le met dans un menu comme j’ai fait.
David Revoy me fait savoir sur G+ qu’il à lui même publié (en anglais) un tips de ce genre pour l’environnement de bureau KDE sur son blog.
http://www.davidrevoy.com/article155/linux-mint-14-kde-for-painters
La distribution employée par David est Linux Mint, un dérivée d’Ubuntu. A noter que son billet traite du réglage du système Linux Mint pour les peintres numérique (avec la tablette). Il y a de bonnes infos à prendre donc 😉
Pour deplacer la camera a la vue active avec Ctrl + Alt + 0 il faut desactiver le raccourcie « Minimise windows » et pour faire fonctionner Ctrl + # il faut etre en QWERTY parce que sur l’AZERTY les nombres sont en majuscule et Blender n’aime pas ca.
Bonjour,
Je viens de remettre une PC en route, Avec Ubuntu 14.04.
Pour utiliser Blender 2 .73. Les raccourcis pas de problème de ce coté. Le tuto est excellent.
Mon problème, Blender ce lance correctement. apparemment il gère.
C’est lorsque l’on veut faire un rendu. J’ai qu’une partie de l’image.
J’ai oublié de dire que lorsque Blender se lance, le Logo ne s’affiche qu’à moitié.
Auriez-vous une idée sur la question.
Pour avoir une image entière, je dois paramètrer (1020×1020 à 25%)
Bonne journée.